大家好,今天小编关注到一个比较有意思的话题,就是关于医保药品目录将扩容的问题,于是小编就整理了1个相关介绍医保药品目录将扩容的解答,让我们一起看看吧。
局域网内如何共享文件夹?
企业网盘其实就可以啦,例如360亿方云企业网盘:
团队内外部文件共享,保持信息同步
亿方云通过建立协作文件夹完美解决团队协作资料信息同步及归集问题。
可以快速建立各部门的共享文件夹,也可按项目需求与客户、合作方等外部协作者建立共享空间,共享空间的文件,所有成员不管身处何时何地,都能登录亿方云,远程查看这些文件。共享空间中的文件一经修改,云端也会实时同步,从而确保共享文件的各方看到的都是最新版本。
9级权限设置,分级分权精细化管控
360亿方云支持9级权限体系设置,满足鄂尔多斯集团对业务资料的安全保障诉求,可以为每个员工设置不同的操作权限,包括预览、上传、下载、分享、编辑等等,无权限者不能操作敏感文件,实现分级分权精细化管控。
如果不希望别人编辑自己的文件,那么可以让部门主管设置其他人只能预览文件,而不能编辑、复制、分享、下载文件的权限,保障文件安全。
多人协作,限制编辑,规避误删误改
我们经常会遇到多人参与编辑一份项目文档的情况,每个人负责编辑一部分内容,最后汇总。但文件流转时总会出现“误操作”的情况……
在亿方云企业云盘上,我们可以事先对协作成员进行「限制编辑」。
如上图:
① 打开菜单栏「协作」中的「工作表权限」;
② 点击右侧的「添加可编辑区域」,并在表格里选中想要限制编辑的单元格;
③ 点击「开启保护」,选择设置密码保护。
设置好以后,每个人只需完成自己可编辑的区域即可,无需担心其他数据被误删。
随着互联网时代的迅速发展,信息安全也越来越引起企业的重视,很多企业选择局域网来保护信
息的安全,其实也有很多客户开始选择私有化部署了,推荐一款企业级在线协同文档-无忧·企业
文档。
无忧文档是我们团队自己研发开源的企业级在线协同办公软件,它功能丰富,可以局域网使用,
操作简单,是中小企业不错的选择。
接下来我对产品的部分功能做个自我介绍,也非常欢迎有需要的朋友来试试。
这是一款支持开源(提供100%源代码)、私有化部署(并支持SaaS模式与PaaS模式)、支持
二次开发的企业级在线文档。
产品功能介绍:
登录界面,干净利落,没有任何广告(支持多模式用户登录,微信登录、账号密码登录、也可添
加其他登录方式)
在线编辑,协同办公:可多人同时编辑,目前是各个大小企业办公中必不可少的功能,协同办公
在相同成本的情况下,大大的提高工作效率
便捷操作:像书架一样的知识库的目录及大纲功能,让多篇文档结构化,形成一本本像书一样清
晰易读的知识库,方便知识创作及沉淀。文章内容编辑时刻上手,无需培训。
完善的权限体系:组织、部门、菜单、角色、等权限体系,更加适合于企业管理
高效协同,支持团队管理,提供所有者、管理者、成员、普通游客等多种角色控制信息分享范围
支持多种文档:富文本、脑图、在线表格、画图等等。。。
简单好操作的文本编辑器
功能丰富强大的在线表格,你想要的功能都有
清晰极简的脑图编辑
协同办公,提升团队效率
组件超多的流程文档编辑,支持自动瞄点
强大的文库搜索引擎,轻松查找任何文档,任何内容,更加方便
多种应用扩展,更加轻松便捷
安全的信息分享,多种分享方式,密码分享让信息更加安全
产品核心特色:
私有化部署:提供容器化部署方案,支持公有云、私有云的多种模式,满足不同场景需求,私有
才是安全的。
代码开源,目前开源的代码在Gitee、github等代码托管平台开源,100%源码开放。
扩展性强,底层采用spring cloud 的基础框架,可以扩展海量并发,并且目前除了知识库,开发
团队正在构建私有化的视频会议、邮件管理、任务管理等应用。
支持多种模式:支持多租户(SaaS),也支持单租户(PaaS)模式,后端自主控制
无忧文档目前版本2.1.3,下一个版本更新规划:
- 优化文档的上传功能
- 增加文档库的开放性设置,全网文库、全站文库、私有文库
- 优化文档协同的逻辑,提升目前协同能力的提升
- 用户选择方式,调用JVS基础框架的用户选择组件
- 按照公司级的权限进行管理,动态权限的管理
- 文档备份版本功能,与版本之间的切换
- 文档搜索逻辑优化,分词重新调整,基于内容的搜索
- 抽象出配置中心,集中文档角色管理、模板管理等管理功能,提供基于文档应用内部的角色控制
- 应用的登陆配置界面与logo配置
- 复制链接功能,内部传递有权限的文档快速定位
如果你有功能需求,欢迎留言提出来,我们将酌情考虑添加。如果还有其他的疑问,可以私信
demo环境:
开源地址:
方法
- 1首先进入电脑桌面,右键单击“我的电脑”--“管理”,点击打开。
- 2在弹出的在“管理”界面,找到“本地用户和组”,然后依次展开--“用户”。
- 3接着在用户界面空白的地方单击鼠标右键,新建一个“新用户”。
- 4这里设置账户名和密码,以设置用户名为“grace”为例,然后设置密码。在下方将“用户下次登录时需更改信息”的勾取消,然后勾选上“用户不能更改密码”和“密码永不过期”。
- 5上述操作完成后点击“创建”,然后会回到最初的界面,点击“关闭”即可。
- 6这时可以看到“grace”的用户就建成功了。
- 7接下来找到需要共享的文件夹,单击鼠标右键文件夹,选择“共享”--“特定用户”。
- 8在弹出的界面,单击复选框旁的三角形选择用户“grace”。
- 9选择好用户后点击“添加”。
- 10然后我们可以在选定好的用户后面的倒三角形处对其进行权限设置,这里设置位“读取”,然后点击“共享”。
- 11完成后会看到如下界面,共享文件夹就设置完成了,别人就可以通过用户名“grace”和密码访问设置好的共享文件夹了。
根据我所知道的回答一下这个问题。
局域网内共享文件夹的方式还是蛮多的,这里提供几个供参考:
系统自带的共享文件夹的方式:这种方式最直接,系统自带,无需第三方软件;
ftp服务器方式:在需要共享文件夹的服务端,装一个ftp服务器软件,这种方式很方便;
通过路由器的usb接口:很多无线路由器由usb接口,直接挂一个硬盘或者u盘,就可以完成共享了;
即时通讯工具:办公网经常用的”飞鸽传书“,”飞秋“等软件,是支持文件共享功能的;
其他方式:欢迎大家在评论区,留言补充。
方式1:系统自带的共享文件夹方式
这里以win 7为例子。
step1:开启win7的共享功能
如下图所示,依次点击“控制面板”,“网络和共享中心”,“高级共享设置”,勾选“启用网络发现”,“启用文件和打印共享”,“关闭密码保护共享”选项。
step2:设置文件夹共享
如下图所示,在需要共享的文件夹处,右击,选择“共享”,“特定用户”,弹出文件共享对话框,选择“everyone”并设置读写权限,点击“共享”按钮之后,弹出共享成功的对话框:
step3:其他客户端使用资源管理器共享文件夹
在需要访问共享文件夹的电脑,依次点击“开始”,“运行”,输入“\\ip”,就可以看到共享文件夹了,或者在资源管理器里直接映射共享文件夹,如下图所示:
方式2:使用ftp服务器的方式
这种方式的优点是,局域网内的所有用户均可使用,还可以分配权限等。
step1:下载一个第三方的ftp软件
可用的ftp服务器软件很多,比如系统自带的iis、serv-u、3cdaemon、filezilla等等,随便下载一个就可以了。
step2:ftp服务器软件的配置
这些ftp服务器软件安装之后,最重要的一步是“建立ftp目录”,然后把需要共享的文件夹统统放进去就行了。当然,还有各种权限的配置,这里就不多说了。
step3:访问ftp服务器
可以使用系统的“资源管理器”,在地址栏直接输入“ftp://192.168.100.10"之类的直接访问;
也可以使用第三方的ftp客户端访问,第三方客户端很多支持断点续传,这个是直接通过浏览器访问无法实现的。
方式3:网络设备挂载
假如办公室使用了带有usb接口的无线路由器之类的,那么就很方便了,把需要共享的文件夹拷贝到u盘或者移动硬盘。
把u盘或者移动硬盘直接插在无线路由器的usb接口,就可以访问了。访问方式,有的同方式一,使用“\\ip”方式访问,有的是用ftp方式访问。
方式4:使用即时通讯工具的文件共享功能
这种方式根据即时通讯工具不同而不同,一般都在功能菜单里找到,”文件共享“之类的功能,设置需要共享的文件夹或者文件,设置可以访问这个”共享文件夹“的用户组,就可以了。
总结
这里提供了4种方式,实现局域网的共享功能,根据用户自己的需求灵活选择:
系统自带的文件共享:适合临时使用
ftp服务器方式:适合长期使用
网络设备挂载:适合临时使用
即时通讯工具:适合有范围的临时使用
对于局域网文件夹共享,大家有什么看法呢,欢迎在评论区,留言讨论。
如需更多帮助,请私信关注。谢谢
到此,以上就是小编对于医保药品目录将扩容的问题就介绍到这了,希望介绍关于医保药品目录将扩容的1点解答对大家有用。
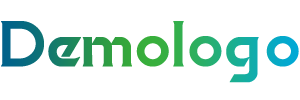
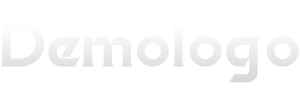
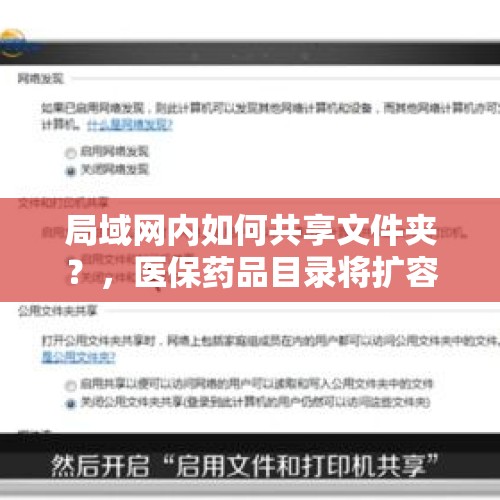








还没有评论,来说两句吧...